Google Meet Recording Unavailable? Try These Solutions
Google Meet is a dynamic video conferencing tool that powers everything from business meetings to online classes and virtual events. One of its most appreciated features is the ability to record meetings for later reference. But what happens when the Google Meet recording feature becomes unavailable? It can be incredibly frustrating, especially if you need to document important discussions, training sessions, or classroom activities. Fortunately, there are clear reasons behind this issue — and even better, practical solutions.
In this guide, we’ll cover why Google Meet recording might be unavailable and how to fix the issue.
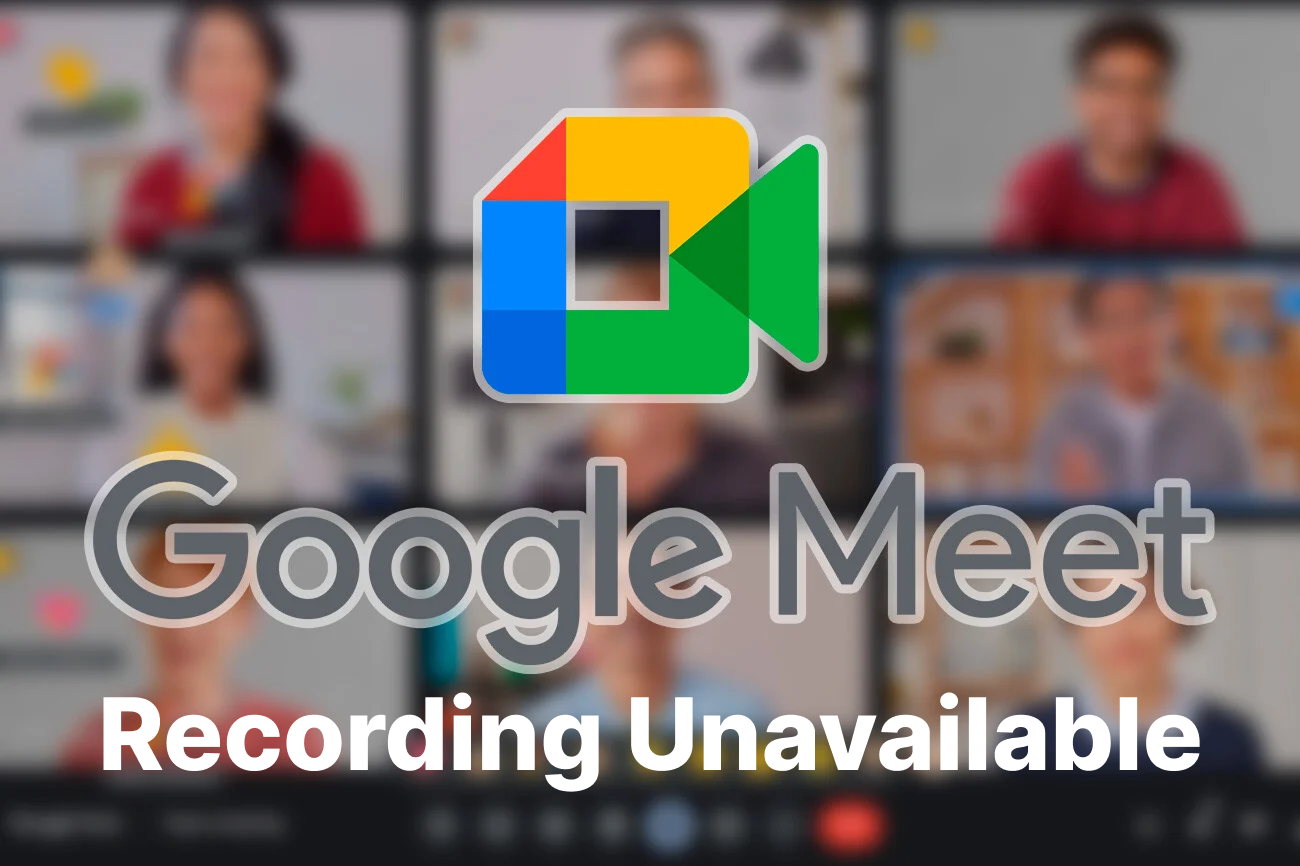
1. Why Is Google Meet Recording Unavailable?
There are several reasons why you might see the “Recording Unavailable” message in Google Meet, and understand them is the first step toward resolving the issue:
1.1 Google Workspace Limitations
Recording in Google Meet is not available for free personal Google accounts. It is only available to users with specific Google Workspace editions such as:
- Business Standard and Plus
- Enterprise Starter, Standard, and Plus
- Education Plus
- Teaching and Learning Upgrade
- Workspace Individual
If you’re using a free Gmail account, or a Workspace edition that doesn’t support recording, the feature won’t appear at all.
1.2 Organizer Permissions
Google Meet limits recording access to the meeting host and users within the same organization. If you joined a meeting from a different domain or were added as a guest, you may not have permission to record.
1.3 Recording Button Missing or Grayed Out
Sometimes, even with the correct account type, the recording button may be missing or inactive. This could be due to:
- Admin restrictions or disabled settings in Google Admin Console
- Sessions joined via the mobile app cannot be recorded, as recording is only available on desktop.
- Temporary technical glitches or browser issues
1.4 Insufficient Google Drive Storage
For easy retrieval, Google Meet saves recorded sessions straight to your Google Drive. If you or your organization has reached the Drive storage quota, recording will be disabled until space is freed up.
2. How to Resolve “Google Meet Recording Unavailable”
Now that you understand the reasons behind this issue, here are the best ways to fix it:
2.1 Check Your Google Account Type
Ensure you’re signed in with a supported Google Workspace account. If you’re using a free Gmail account, consider switching to a Workspace plan that includes recording or asking your admin to upgrade your account.
2.2 Ask the Organizer to Record
If you’re a guest in someone else’s meeting, you might not be able to start the recording. In this case, request the meeting organizer or a co-host within the same domain to initiate the recording.
2.3 Contact Your Google Workspace Admin
If you belong to an organization and recording isn’t working:
- Go to your admin
- Ask them to enable recording by going to Admin Console > Apps > Google Workspace > Google Meet > Meet settings
- Confirm that recording is allowed by enabling the ‘Let people record their meetings’ feature.
2.4 Join from a Computer
Google Meet recording is currently limited to desktop browsers; it’s not supported on the mobile app. Make sure you’re on a supported browser like Google Chrome, Firefox, or Microsoft Edge.
2.5 Free Up Google Drive Space
Check your available storage in Google Drive. If you’ve reached your storage limit, free up space by deleting or moving files to allow new recordings.
3. Try the Best Easy-to-Use Recorder for Google Meetings: Recordit
If you’re still facing issues or you simply want a hassle-free recording experience, consider using a third-party tool like Recordit.
Recordit is a user-friendly yet powerful screen recording tool that allows you to:”:
- Record any Google Meet meeting (no Workspace permissions required)
- Capture your Google Meet session with pristine audio quality intact
- Record webcam and screen simultaneously (ideal for tutorials, teaching, and work calls)
- Highlight important moments during recording with on-screen annotations
- Support Google meet screenshots
- Save recordings directly to your computer
How to Record Google Meet with Recordit:
- Download and install Recordit from the official site (compatible with Windows and Mac)
- Open Recordit, select the recording area you want – either your entire screen or just the Google Meet window, and enable microphone and system audio.
- Hit the “Start Recording” button, then conduct your Google Meet session as usual to record in real time.
- Click “Stop Recording” when done, and save the Google meet recording to your computer.
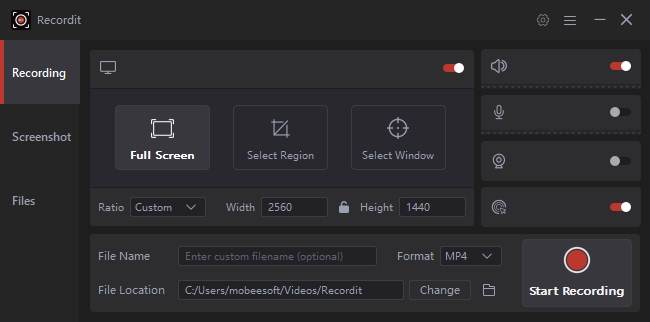
4. Conclusion
Google Meet’s built-in recording feature is helpful, but it comes with limitations that can frustrate users when they see “Recording Unavailable.” Whether due to account type, permissions, or storage problems, the issue is fixable in many cases.
However, if you want an easier, more flexible, and always-available solution to record Google Meet sessions, Recordit is the ideal tool. With its user-friendly interface, high-quality recording, and no Workspace limitations, it ensures you never miss capturing a valuable conversation again.
