How to Fix OBS Recording Laggy?
OBS Studio (Open Broadcaster Software) is a free, open-source software used by millions of creators for screen recording and live streaming. It’s powerful, flexible, and packed with features. However, many users experience an all-too-common issue: laggy recordings. Nothing’s more frustrating than capturing gameplay, tutorials, or presentations only to discover stutters, skipped frames, or choppy video playback. If you’ve asked yourself, “Why is my OBS recording laggy?”, you’re not alone.
In this article, we’ll explore the main causes behind laggy recordings in OBS, provide proven solutions to fix the issue.
1. Why Is My OBS Recording Laggy?
There are several reasons why OBS recordings might appear choppy or laggy. Here are the most common culprits:
1.1 High CPU Usage
OBS is resource-intensive, especially when using advanced settings or capturing high-resolution content. If your CPU is overloaded, OBS won’t have enough processing power to handle real-time encoding, leading to dropped frames and lag.
1.2 Incorrect Settings
Using incorrect OBS settings for your system’s hardware can cause performance issues. For example, trying to record in 4K at 60fps on a mid-range PC may cause significant lag.
1.3 Slow Hard Drive
If OBS is writing recordings to a slow or nearly full hard drive, it can’t store the data fast enough, leading to stuttering or frame drops.
1.4 GPU Overload
OBS uses GPU for rendering. If your GPU is already being pushed to its limits (especially during gaming), it might not have enough bandwidth left to handle OBS encoding smoothly.
1.5 Background Applications
Background apps (such as web browsers, antivirus software, or file syncing tools) can consume valuable system resources that OBS needs, leading to slowdowns or lag in your recordings.
2. How to Fix OBS Recording Laggy?
Now that you understand why OBS might be lagging, here are effective fixes to improve performance and eliminate lag from your recordings.
2.1 Lower Recording Resolution and Frame Rate
Set your base (canvas) and output resolution to 720p or 1080p if you’re experiencing lag. Additionally, dropping your frame rate from 60fps to 30fps can drastically reduce CPU load without sacrificing too much quality.
- Go to Settings > Video > General
- Set Base Resolution:
1280x720or1920x1080 - Set Output Resolution: Match Base or lower
- Set FPS: 30
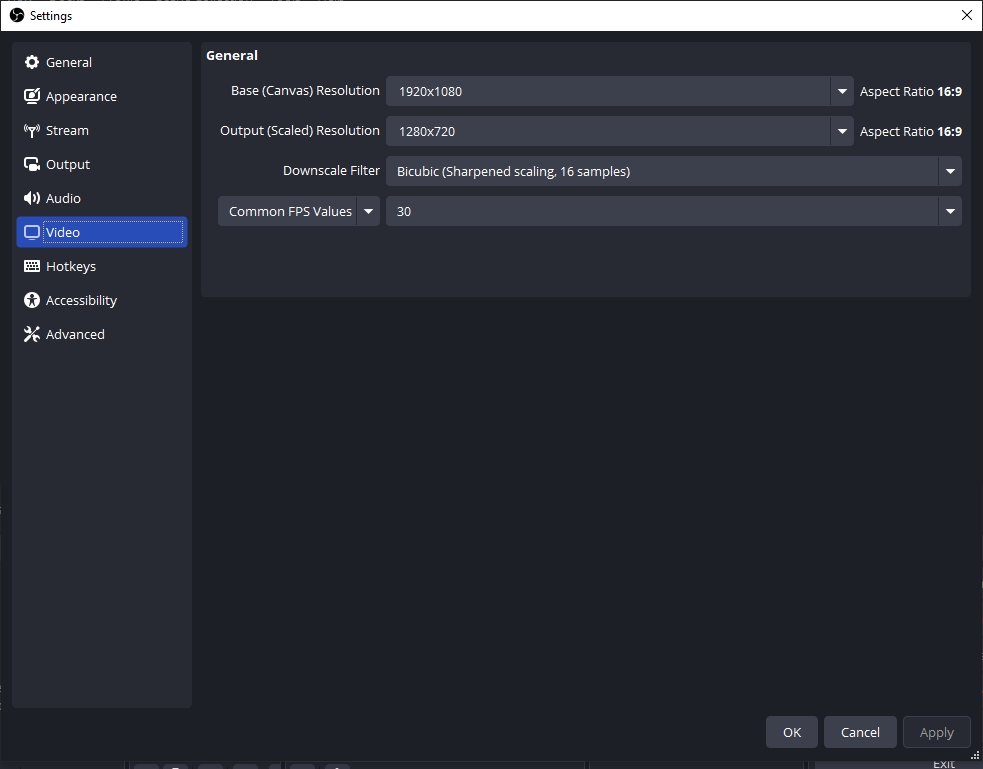
2.2 Change Encoder Settings
OBS allows you to choose between software (x264) and hardware encoders (NVENC or AMD). If your CPU is struggling, switch to a GPU-based encoder.
- Go to Settings > Output > Recording > Streaming
- Change Video Encoder to NVENC (new) if you have an NVIDIA GPU, or AMD HW Encoder for AMD cards
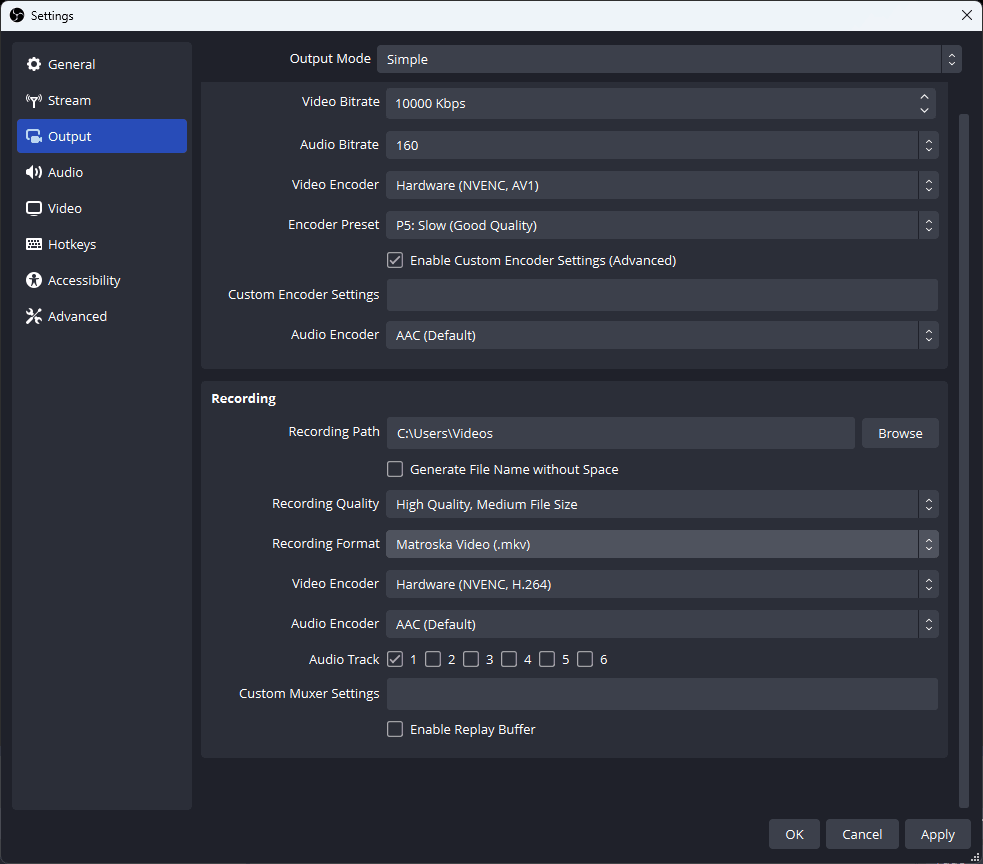
2.3 Adjust Bitrate
Bitrate affects recording quality and file size. High bitrates can overwhelm your system or hard drive.
- Lower the Recording Bitrate under Settings > Output > Streaming
- Try values between 2500 – 6000 kbps for 720p or 1080p recordings
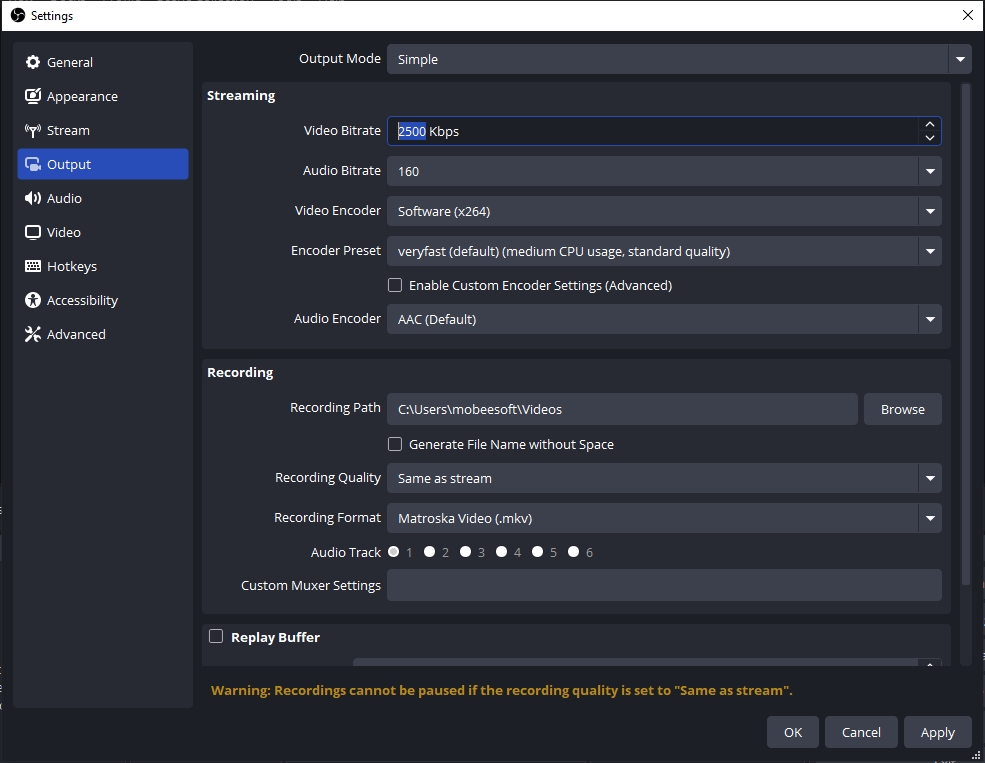
2.4 Use Performance Presets
If you’re using x264 encoding, switch the CPU usage preset to a faster option like “superfast” or “ultrafast” to reduce CPU load and minimize lag during recording.
- Go to Settings > Output > Streaming
- Under Encoder Preset, select superfast or ultrafast
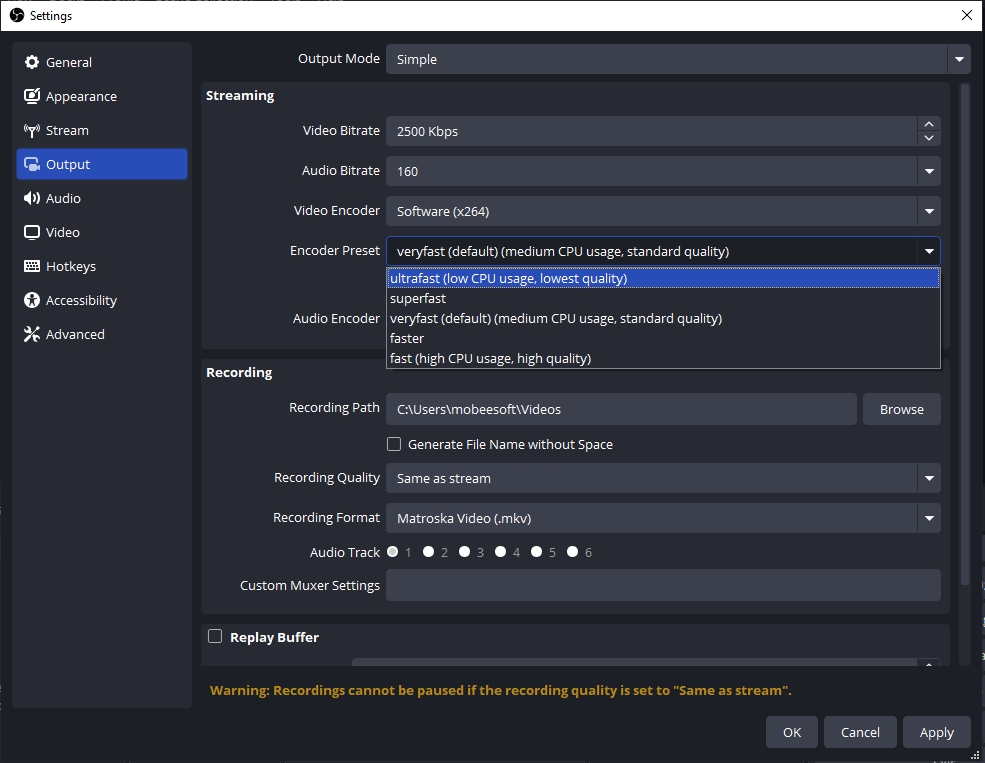
2.5 Free Up System Resources
Close unnecessary background applications before starting OBS. Open Task Manager to spot and close any programs using a lot of CPU, GPU, or memory (This frees up resources for OBS and helps prevent lag during recording).
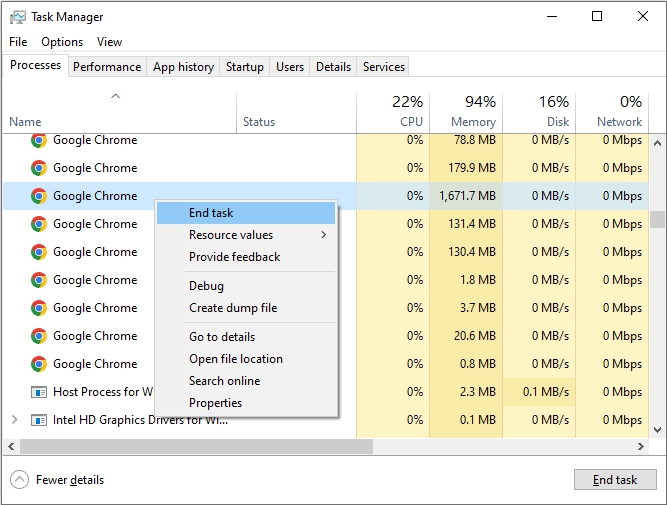
2.6 Update Drivers and OBS
Make sure both your graphics drivers and OBS Studio are fully updated. Regular updates often include performance enhancements and important bug fixes that can help reduce lag and improve recording stability.
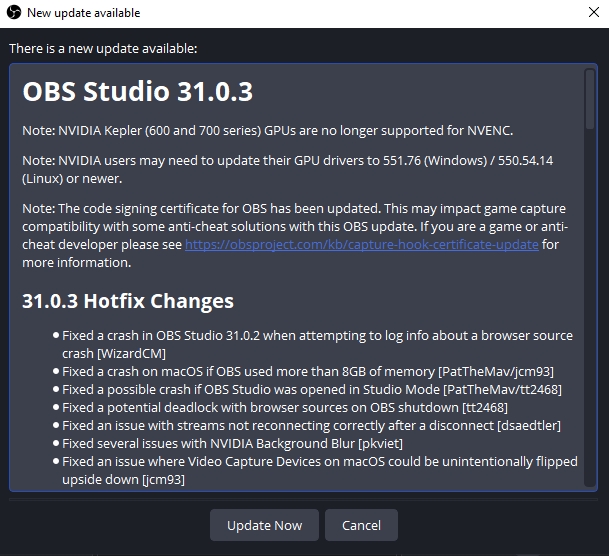
2.7 Save Recordings to a Faster Drive
Save your recordings to an SSD rather than an HDD for quicker write speeds and smoother, more stable performance.

2.8 Enable Game Mode in Windows
If you’re recording gameplay, enabling Game Mode in Windows helps prioritize resources for gaming and OBS.
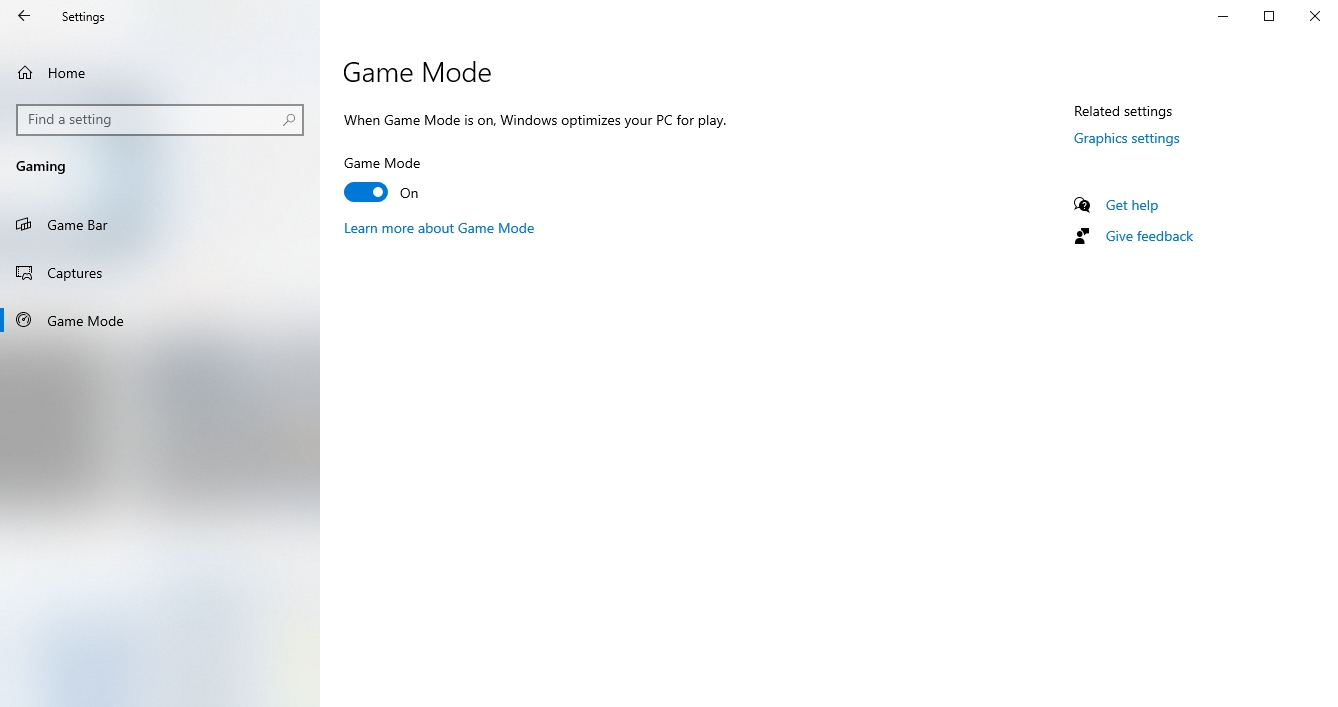
3. Try the Best Easy-to-Use Recorder to Record Without Lag
While OBS is a great tool, it can be overwhelming and performance-heavy for some users. If you want a simpler, lag-free screen recording experience, just try Recordit.
Recordit is a user-friendly screen recording tool designed for simplicity and efficiency. It’s perfect for recording tutorials, meetings, browser activity, or desktop applications without the performance issues often found in OBS. There are no complex settings in Recordut and you can start high-resolution recording in just one click and export in common formats like MP4.
How to record without lag with Recordit:
- Download and install Recordit Windows or Mac version from the official website.
- Open Recordit and choose the area you want to record (full screen or custom region).
- Click the Start Recording button to capture the screen activity in real time.
- When done, click Stop Recording, and your video is ready for preview or export.
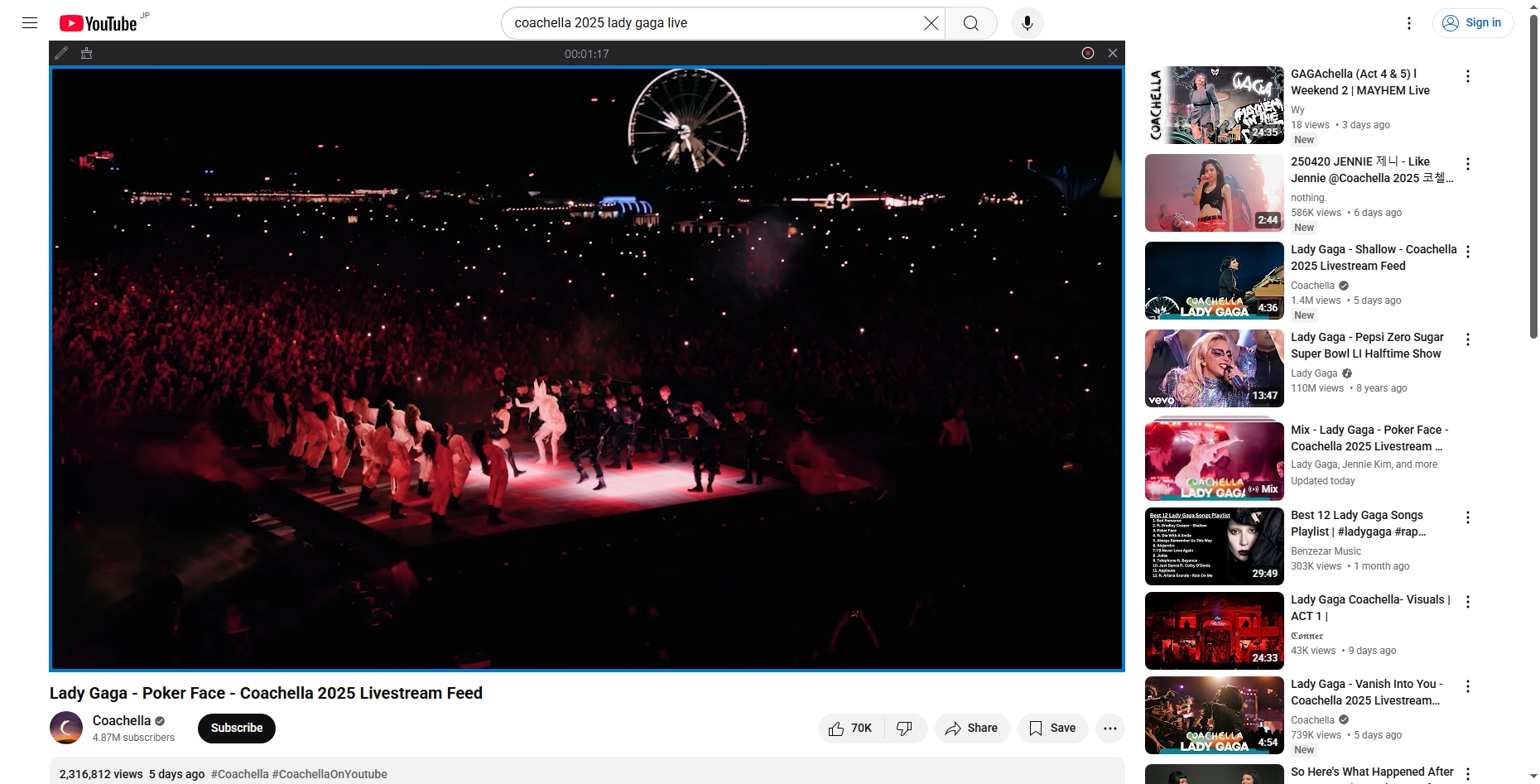
4. Conclusion
OBS Studio is a fantastic, feature-rich recorder, but it’s not immune to lag and performance issues—especially on systems with limited resources or misconfigured settings. Fortunately, by adjusting video resolution, encoding preferences, and bitrate, and ensuring your system is optimized, you can often eliminate recording lag.
However, if you want a no-fuss, zero-lag alternative, Recordit is the way to go. It delivers reliable, high-quality recordings in a sleek, beginner-friendly package. Whether you’re creating tutorials, recording meetings, or capturing your screen for everyday tasks, Recordit ensures a smooth experience without technical roadblocks.