How to Record on YouTube TV?
YouTube TV is a popular streaming service that provides access to live television, on-demand content, and cloud DVR functionality. One of its most valuable features is the ability to record unlimited content and store it in the cloud for up to nine months. However, there are also alternative ways to record YouTube TV content using screen recorder extensions, online screen recorders, and advanced recording software like Recordit.
In this article, we will explore multiple methods to record on YouTube TV, compare their pros and cons, and help you choose the best recording solution for your needs.
1. How Can You Record on YouTube TV?
1.1 Record YouTube TV With Cloud DVR feature
The easiest and most convenient way to record on YouTube TV is by using its built-in cloud DVR feature. Follow these steps to record, stop, and delete a show recording on YouTube TV.
How to Record on YouTube TV:
- Start the YouTube TV app on your device, then sign in to view available content.
- Use the search bar or browse through categories to locate the show, movie, or event you want to record.
- Click on the title of the show or event, then press the “+ Add to Library” button and YouTube TV will automatically record all upcoming episodes and replays of that program.
- Once recorded, the content will be available in your library for up to nine months.
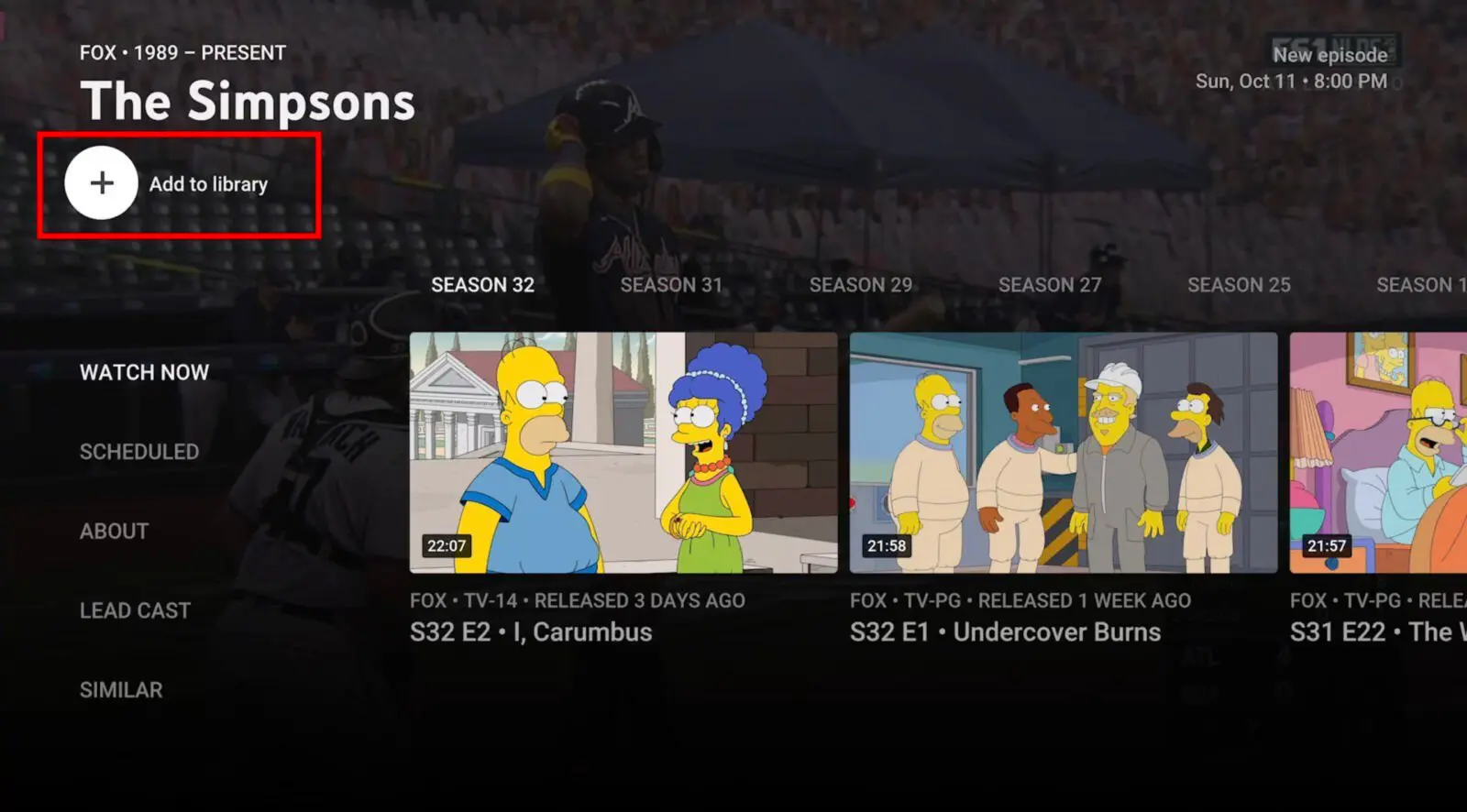
How to stop recording on YouTube TV:
If you wish to cancel recording a particular program on YouTube TV, do the following: Locate the show > Press the Pause button to stop the recording.
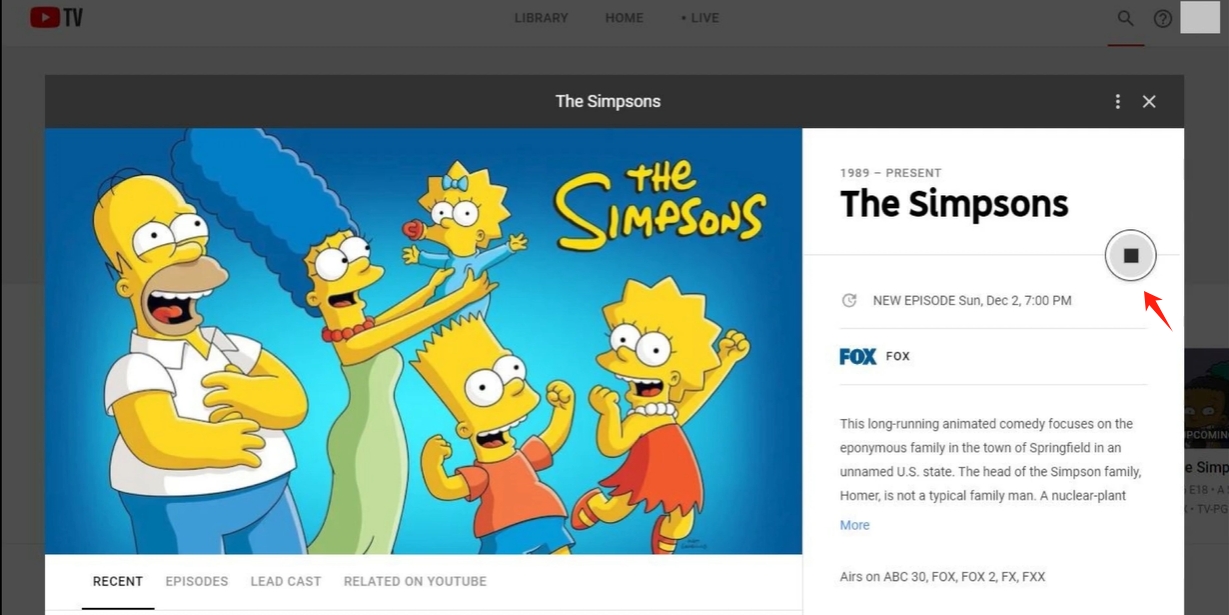
How to delete recordings on YouTube TV:
YouTube TV does not allow manual deletion of recordings. Instead, recordings automatically expire after nine months. The only way to stop future recordings is by removing the show from your library: Open YouTube TV and Go to Library > Locate Recordings > Choose a recording and hit “✔ Added to Library”.
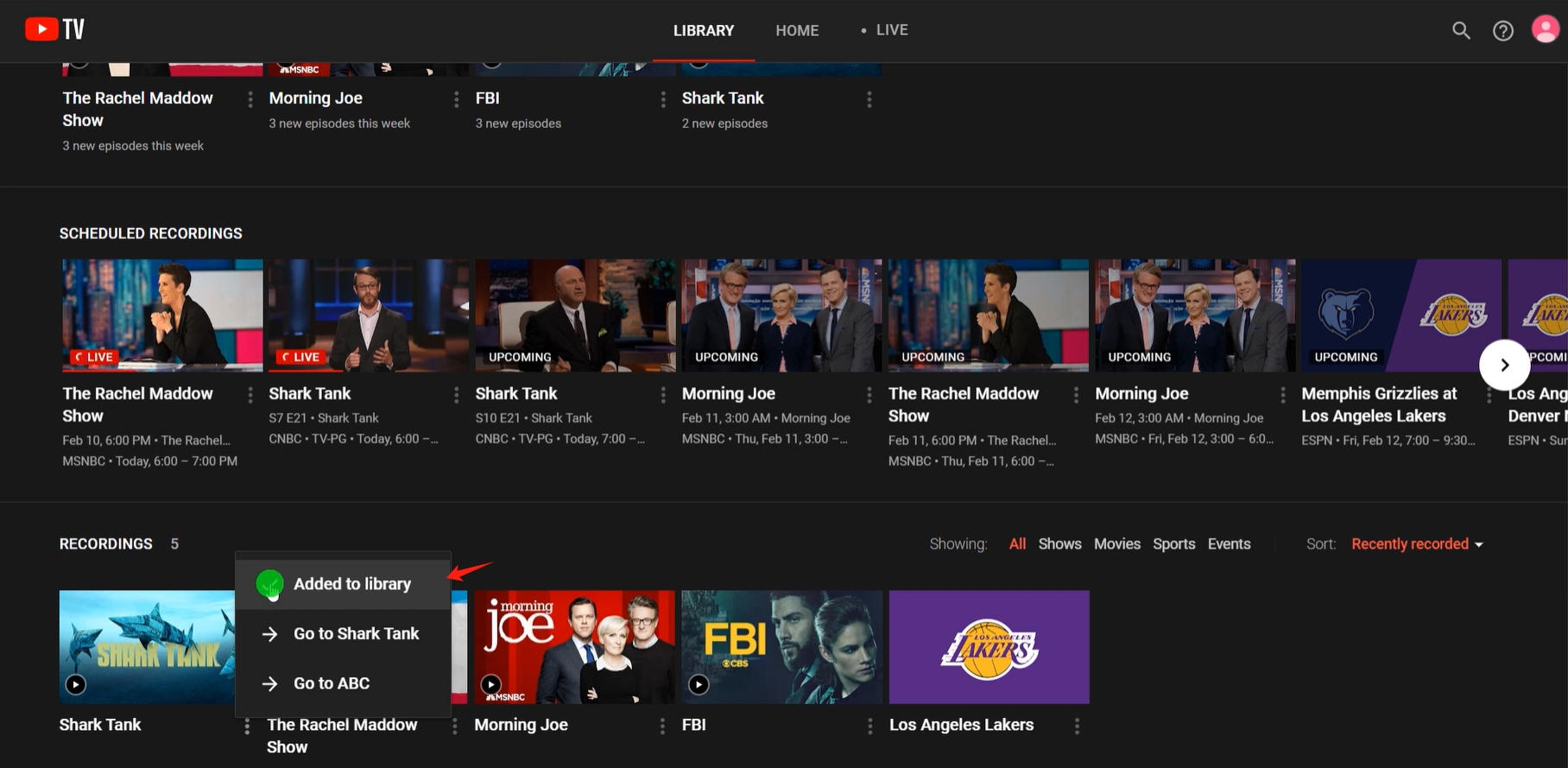
1.2 Record YouTube TV With Screen Recorder Extensions
Screen recorder extensions offer a manual way to record YouTube TV content directly from your web browser. Here’s how you can record a YouTube TV show with a browser extension:
- Install a reliable screen recorder extension like Screencastify, Nimbus Screenshot & Screen Video Recorder, or Awesome Screenshot & Screen Recorder to your Chrome browser.
- Open YouTube TV and play the content you want to record, then click on the ectension icon.
- Select recording area (full screen, browser tab, or specific window), set other record parameters and press “Record” button.
- Once finished, click “Stop sharing”, then extension will open a tab that allows you to download the recorded YouTube TV video.
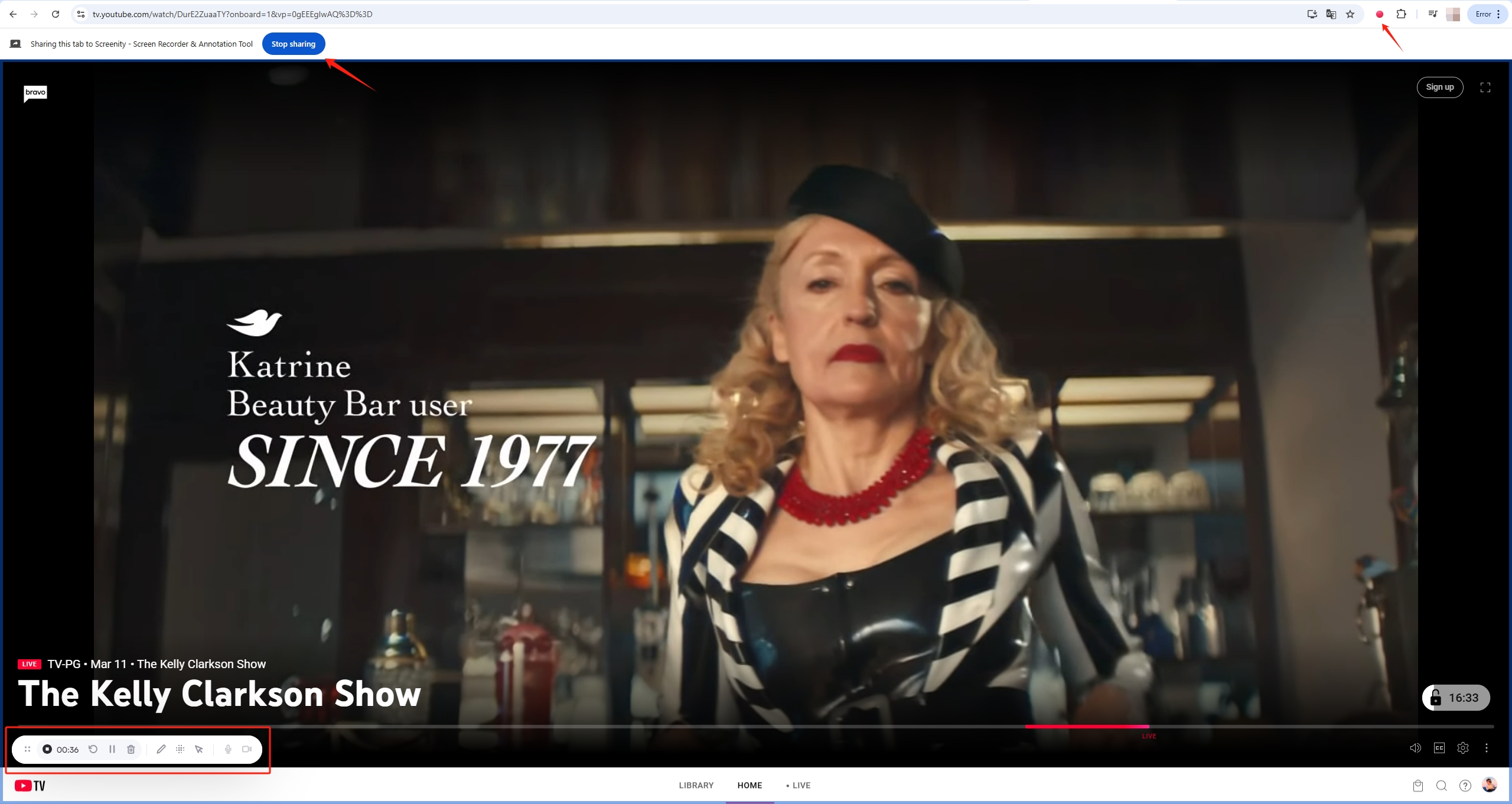
1.3 Record YouTube TV With Online Screen Recorders
If you don’t want to install any software, you can use an online screen recorder. To record a YouTube TV show with an online recorder, follow these steps:
- Open a browser and go to a site like Panopno.com, ScreenApp.io, Apowersoft Free Online Screen Recorder, or FlexClip.
- Click “Start Recording” and grant permission for screen recording and select the YouTube TV window or tab.
- Click “Stop Recording” when finished and download the file to your computer or save it to the cloud.
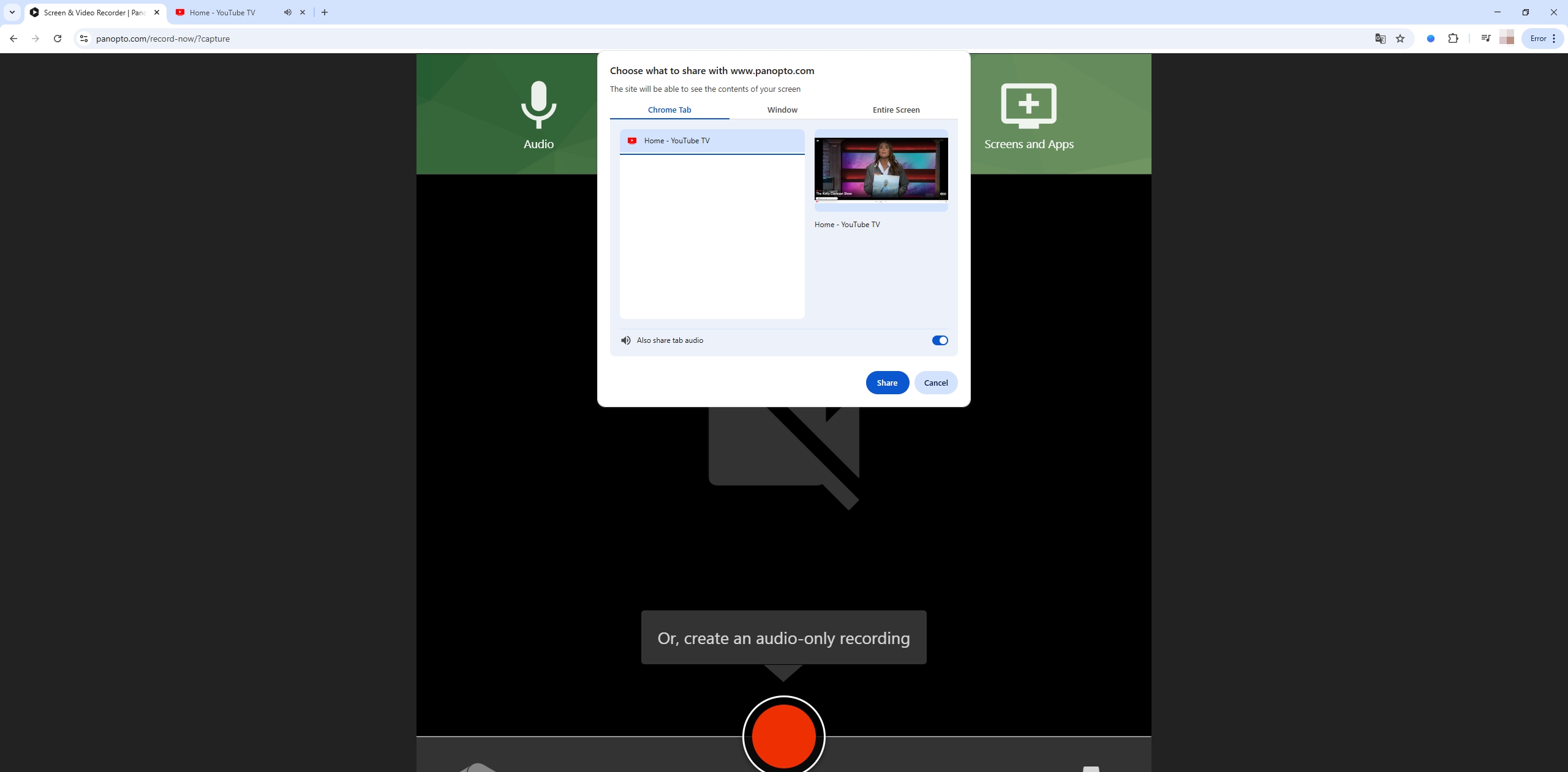
2. Record YouTube TV Using Advanced Screen Recorder – Recordit
For users who need high-quality recordings with additional features, Recordit is a simple yet powerful screen recording tool that allows you to capture high-quality videos from YouTube TV effortlessly. It offers essential features such as customizable recording areas, the ability to record both system and microphone audio, and high-resolution screen captures. With its user-friendly interface, you can record in a few clicks, without the hassle of complex settings.
Steps to Record YouTube TV Using Recordit:
- Download and Install Recordit on your device.
- Open Recordit and select the area of your screen to capture on YouTube TV.
- Play the YouTube TV stream, then click to start capturing video and audio in real time.
- After finishing the recording, press stop button and find the recorded videos in the software “Files” tab.
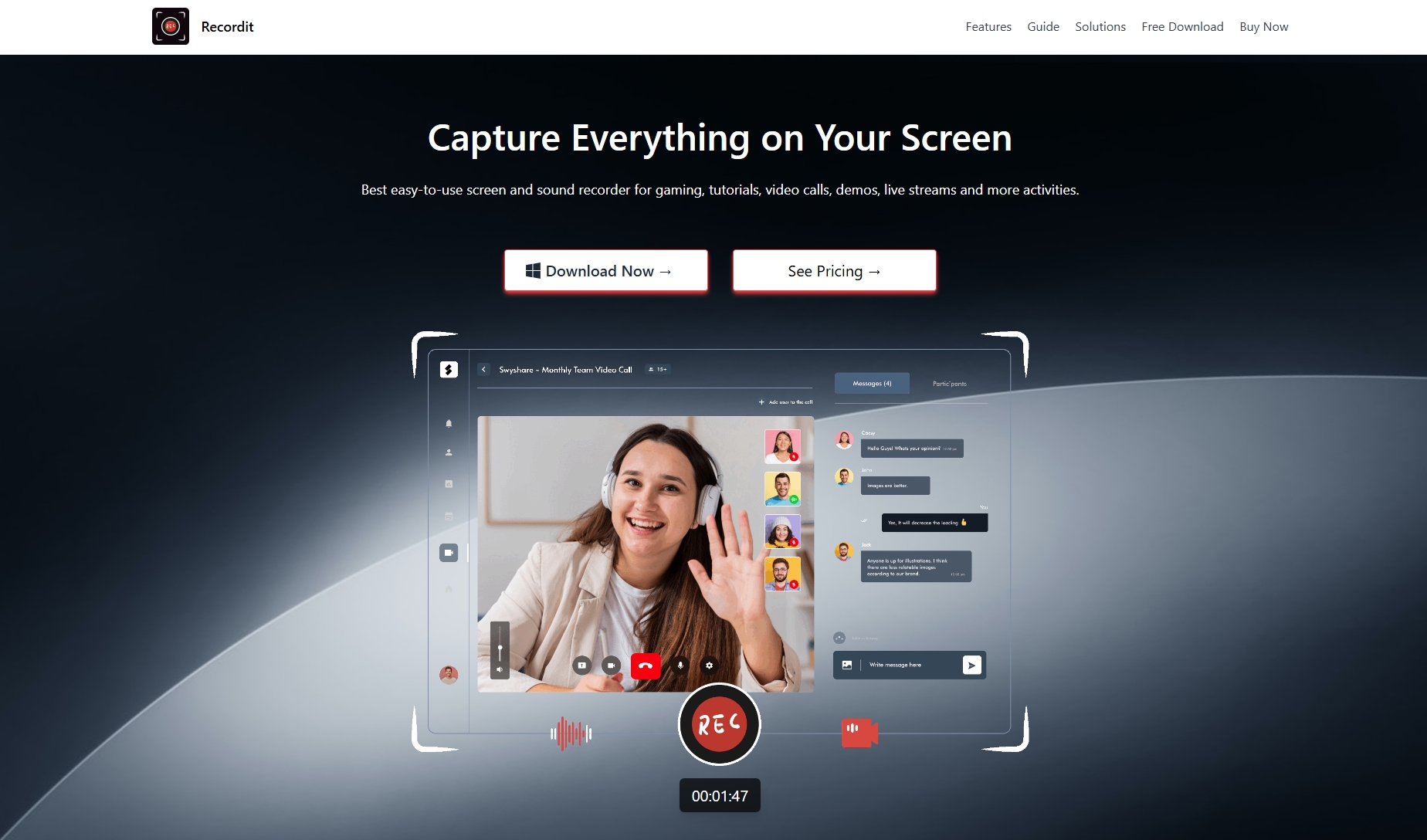
3. Comparison of Recording Methods
| Recording Method | Pros | Cons |
|---|---|---|
| YouTube TV | – Easy to use – Automatic cloud storage for 9 months – No software installation required | – Limited to only shows in your library – Cannot manually delete content before expiration |
| Screen Recorder Extensions | – Quick setup – Allows recording from any website – Free or low-cost options available | – Lower quality than advanced software – Requires manual setup for each recording session |
| Online Screen Recorders | – No installation required – Can be used on any device with a browser | – May have limitations on video length or resolution – Limited editing features |
| Recordit | – High-quality recordings – Records without black screen – Records both system and microphone audio | – Requires installation |
4. Conclusion
Each method for recording YouTube TV offers its own set of benefits depending on your needs. If you’re looking for a simple, automated solution, the YouTube TV Library is ideal, offering automatic recording and cloud storage for up to nine months. For more flexibility and control, screen recorder extensions and online screen recorders are quick and convenient, but they might not always offer the highest quality or the most features.
However, if you need the best quality and the ability to record both video and audio with custom options, Recordit is an excellent choice. It ensures that you capture high-resolution video with ease, making it perfect for users who want reliable and professional screen recordings.