How to Record Webex Meetings and Sessions?
In the age of remote work, online learning, and virtual collaboration, platforms like Cisco Webex have become essential for communication. Whether you’re attending business meetings, webinars, or online classes, the ability to record Webex meetings and sessions is vital. Recordings help you revisit important points, share information with absent attendees, and archive valuable discussions. Now let’s start exploring various methods to record Webex meetings and sessions.
1. Why People Need to Record a Webex Meeting or Session?
There are several reasons to record a Webex meeting or session:
- For reference: Review training materials, client discussions, or brainstorming sessions.
- For sharing: Send the recording to teammates or classmates who couldn’t attend.
- For compliance: Many industries require the archiving of virtual meetings for legal or compliance reasons.
- For productivity: Eliminate the need for excessive note-taking and focus on the discussion.
Fortunately, Webex and third-party screen recording tools make it easy to capture what matters.
2. How to Record Webex Meetings and Sessions
Below is the detailed guide on how to record Webex meetings and sessions, covering both Webex’s built-in tools, mobile recording tools and third-party solutions like Recordit.
Method 1: Use the Built-in Webex Recording Tool (For Hosts and Co-hosts)
If you’re hosting or co-hosting a Webex meeting, you can easily record the session using Webex’s built-in tools by following these steps:
- Start your Webex meeting and click the “Record” button on the control panel.
- Choose where you want to save the file: Cloud (if your plan supports it)/Local (your computer)
- Click Record, and Webex will start capturing audio, video, and screen sharing.
- Once you’re done, click Stop Recording. The recording will be saved and accessible via your Webex account.
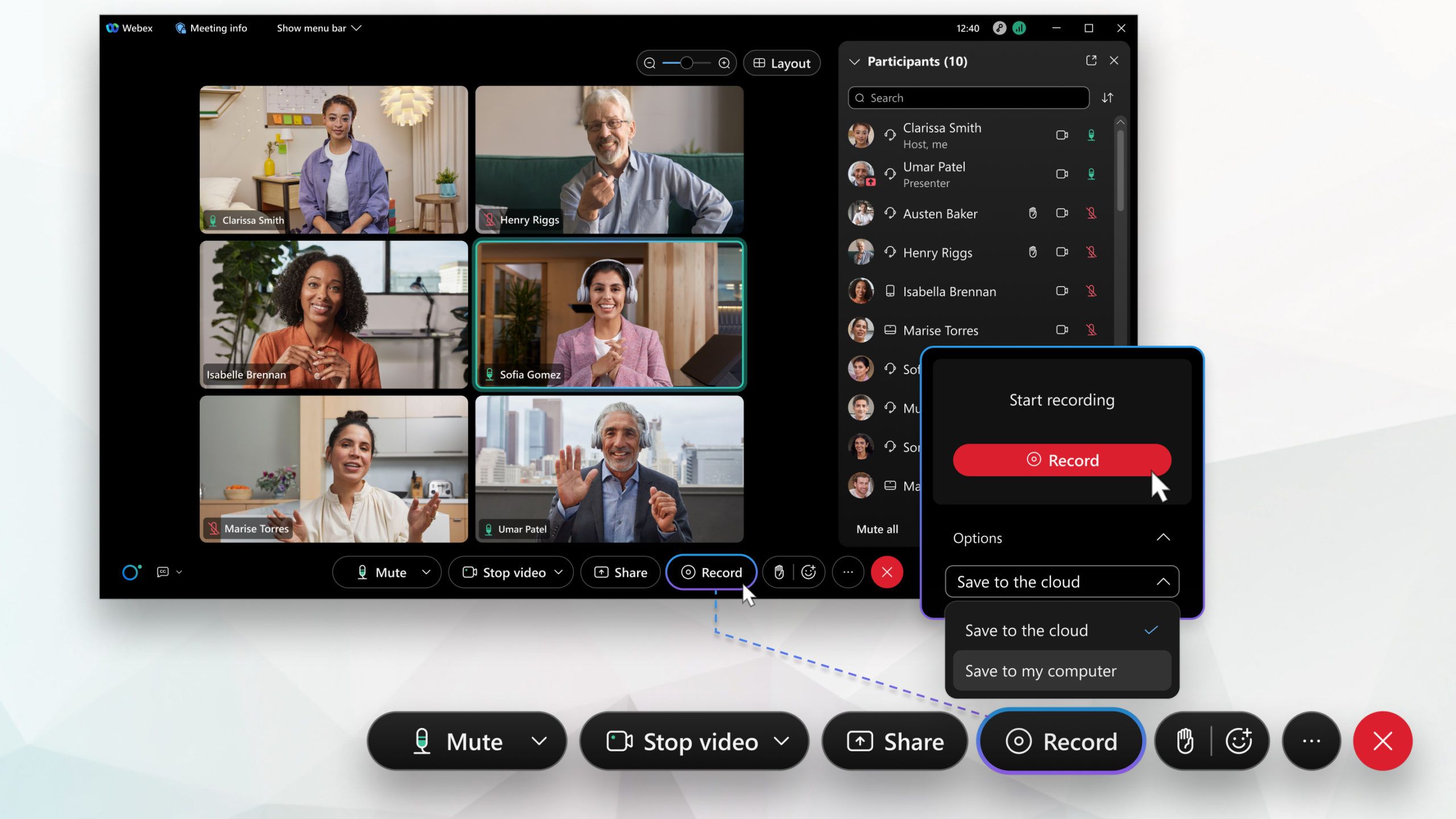
Limitations:
- Only hosts/co-hosts can record.
- Recordings may not be available immediately.
- Some accounts (e.g., free plans) may not support cloud recordings.
- Recording on mobile is only available to hosts with certain paid plans.
Method 2: Record Webex Meetings on Mobile Devices (For Mobile Users)
If you’re joining a Webex meeting on your smartphone and need to record it, here’s how you can do it:
iPhone (iOS 11 or later):
Use the built-in screen recorder via Control Center: Swipe down → Tap the record icon → Record your Webex meeting.
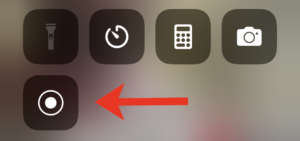
Android (Android 11 or later):
Use the built-in screen recorder (found in Quick Settings): Tap Screen Record, adjust settings, and start recording the Webex meeting.
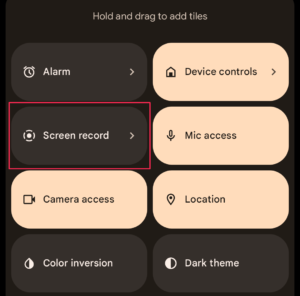
Method 3: Use Recordit to Record Webex Meetings (For Any User)
Recordit is a simple but powerful screen recording tool that works regardless of your Webex role or account type. It’s perfect if you’re a participant, guest, or just looking for a quick and effective screen recording solution.
Key Features of Recordit:
- Quickly record any part of your screen with just a few clicks.
- Provide editing tools when recording, e.g. mouse effect, drawing pen, etc.
- Export recordings in popular MP4, GIF and other formats.
- One-click take screenshots from screen in high quality.
- Optimized for background operation with negligible system load.
How to Record a Meeting or Session in Webex by Using Recordit:
- Visit Swyshare Recordit official site to download the appreciate version for your OS, then follow the installation prompts and launch the app.
- Log in to your Webex account and start or join the session you want to record with Recordit.
- Select the Webex meeting window to record, enable system audio, and turn on your microphone if needed.
- Click Start Recording and Recordit will quietly capture everything in the selected area.
- When you’re finished, hit “Stop Recording” and Recordit will generate and show the recorded video within the “Files” tab.
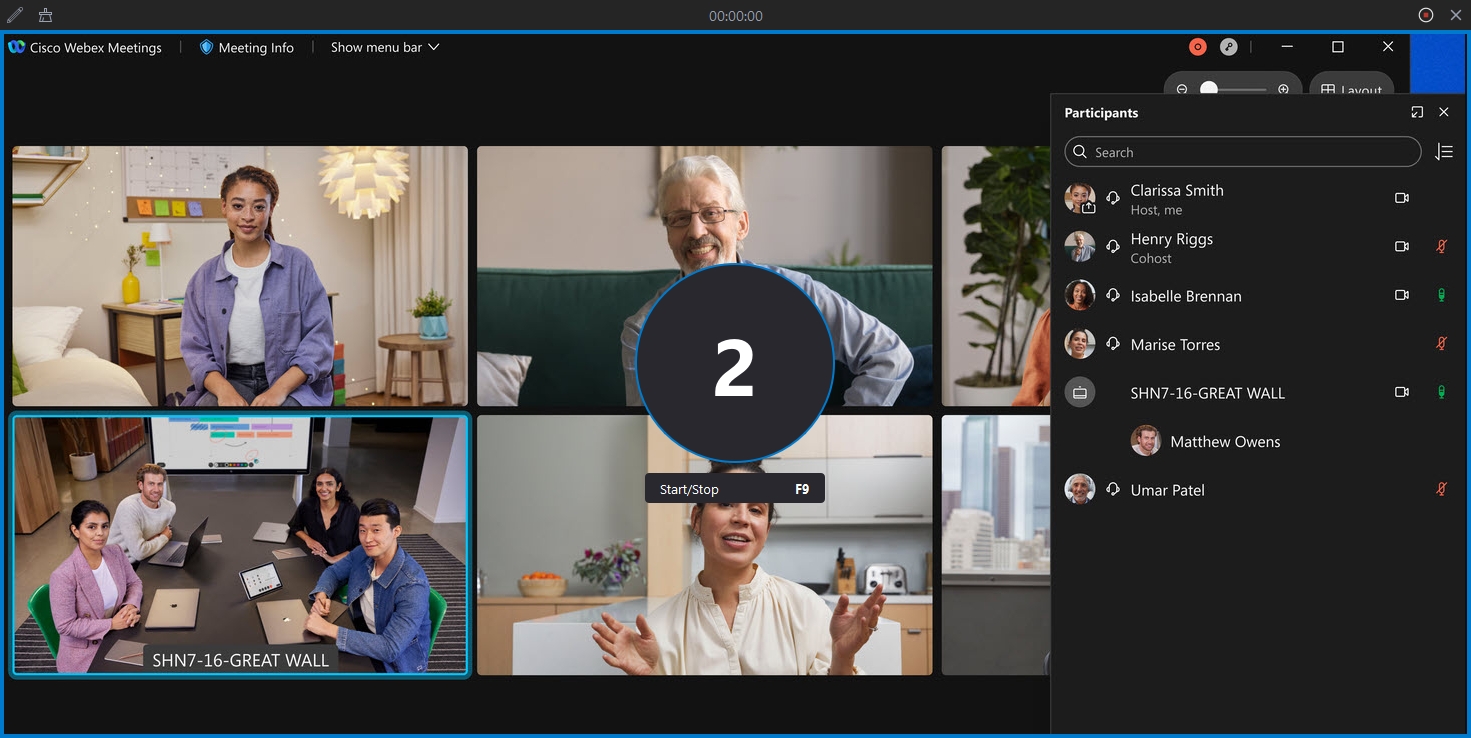
3. Conclusion
Recording Webex meetings and sessions is incredibly useful for both personal and professional purposes. Whether you’re trying to document a client call, review a lecture, or share a missed discussion with your team, having a recorded copy ensures you don’t miss a thing.
If you’re the host, Webex’s built-in recorder might be all you need. But if you’re looking for a simple, free, and powerful tool that anyone can use – Recordit is the perfect solution. Its minimalist design and effortless sharing features make it a go-to choice for quick and effective Webex recordings.
Whether you’re a student, remote worker, or occasional Webex user, Recordit is the tool you’ll want in your productivity arsenal. Give it a try today and never miss an important Webex moment again.
