How to Create a Batch Script to Rename Files?
Batch scripts are powerful tools in the Windows environment, allowing users to automate repetitive tasks through simple text files containing a series of commands. One common use of batch scripting is renaming files in bulk, which can save time and reduce errors compared to manual renaming. Whether you’re dealing with a large collection of photos, documents, or other files, a batch script can help you rename them quickly and efficiently. This article will guide you through the process of creating a batch script to rename files in a folder, and discuss the pros and cons of using batch script for renaming files.
1. How to Create a Batch Script to Rename Files in a Folder
Creating a batch script to rename files involves a few basic steps. Below is a step-by-step guide to help you to create a batch file rename script.
Step 1: Open a Text Editor
To create a batch script, you’ll need to write the code in a text editor like Notepad.
Step 2: Write the Batch Script Code
You have the ability to create a script in your text editor that can rename files within a folder. Below is a simple example that renames all .text files by adding the prefix new_ to their filenames.
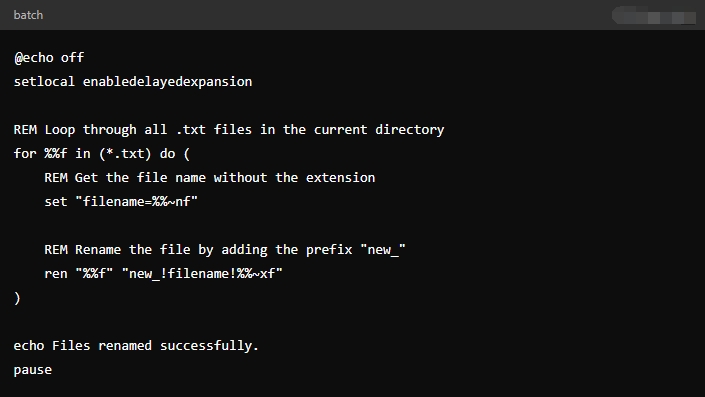
Explanation:
- @echo off: Closes the command prompt window and stops the commands from showing.
- setlocal enabledelayedexpansion: Enables the use of !var! to reference variables within loops.
- for %%f in (*.txt) do: Loops through all .txt files in the folder.
- set “filename=%%~nf”: Gets the full name of the files without the extension.
- ren “%%f” “new_!filename!%%~xf”: Renames files by adding prefix “new_”.
Step 3: Save Created Script as a Batch File
Save your text file with a .bat extension, for example, rename_files.bat. This makes it executable as a batch script.
Step 4: Run the Batch Script
Place the batch script in the folder containing the files you want to rename. Double-click the .bat file to execute the script, and the files in the folder will be renamed according to the logic in your script.
2. Pros and Cons of Using Batch File Rename Scripts
While batch scripting is a powerful tool, it comes with its own set of advantages and disadvantages.
Pros:
- Efficiency: Batch scripts can process a large number of files quickly, saving time compared to manual renaming.
- Automation: Once written, batch scripts can be reused for different tasks, making repetitive tasks more manageable.
- Customization: Scripts can be tailored to specific needs, such as adding prefixes, suffixes, or renaming based on patterns.
- No Additional Software: Batch scripts are native to the Windows environment, so no additional software is required.
Cons:
- Limited Functionality: While batch scripts can handle basic renaming tasks, they may struggle with more complex scenarios, such as renaming based on file metadata or processing files in nested directories.
- Error Prone: A small mistake in the script can lead to unintended results, such as incorrect renaming or even loss of data.
- Lack of User Interface: Batch scripts operate via the command line, which can be intimidating for users who prefer graphical interfaces.
- No Preview: Unlike some specialized renaming tools, batch scripts do not offer a preview of the changes before they are executed, making it harder to catch mistakes before they happen.
3. Best Bulk Rename Utility: RenameKit
For users who need more advanced renaming capabilities or who prefer a graphical user interface, RenameKit is an excellent alternative to batch scripting. RenameKit is a powerful bulk rename utility designed to handle complex renaming tasks with ease. It also offers a wide range of renaming options, including adding prefixes, suffixes, changing file extensions, inserting text at specific positions, and even renaming based on file metadata like creation date or size.
Now let’s dive into how to use RenameKit to rename your files in bulk:
Step 1: Download the RenemaKit installer file for your computer version and run it to complete the installation.
Step 2: Launch RenameKit and then import the folders or files that you wish to rename into the program.
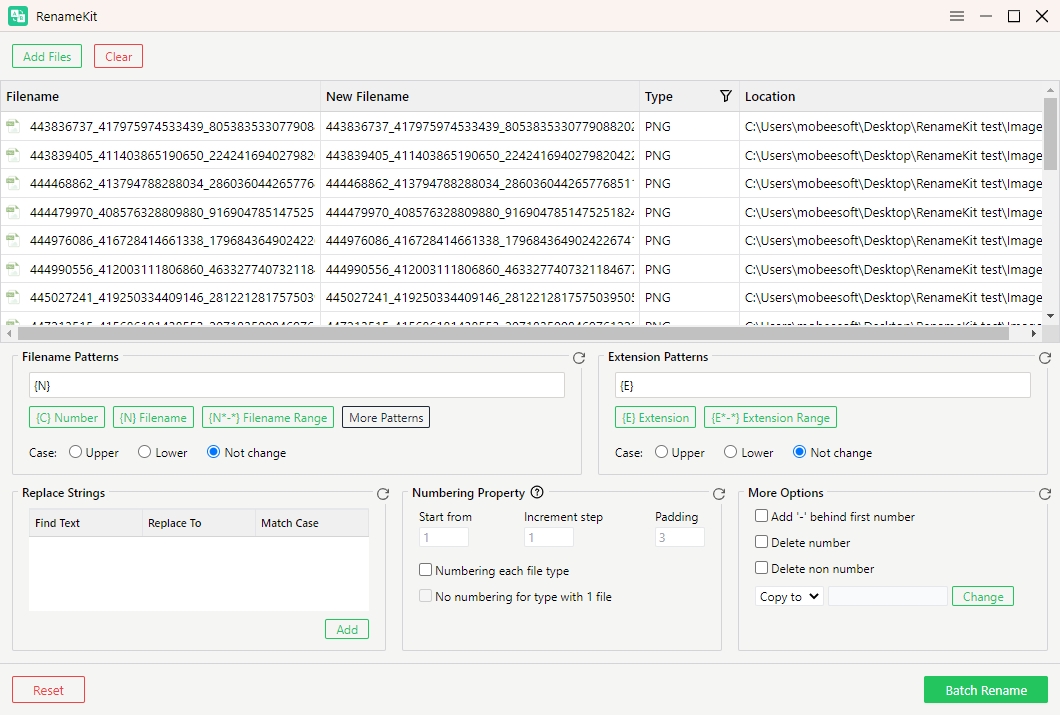
Step 3: You can rename your file by employing a variety of renaming criteria, such as prefix, suffix, numbering, case changes, file metadata, and extension modifications.
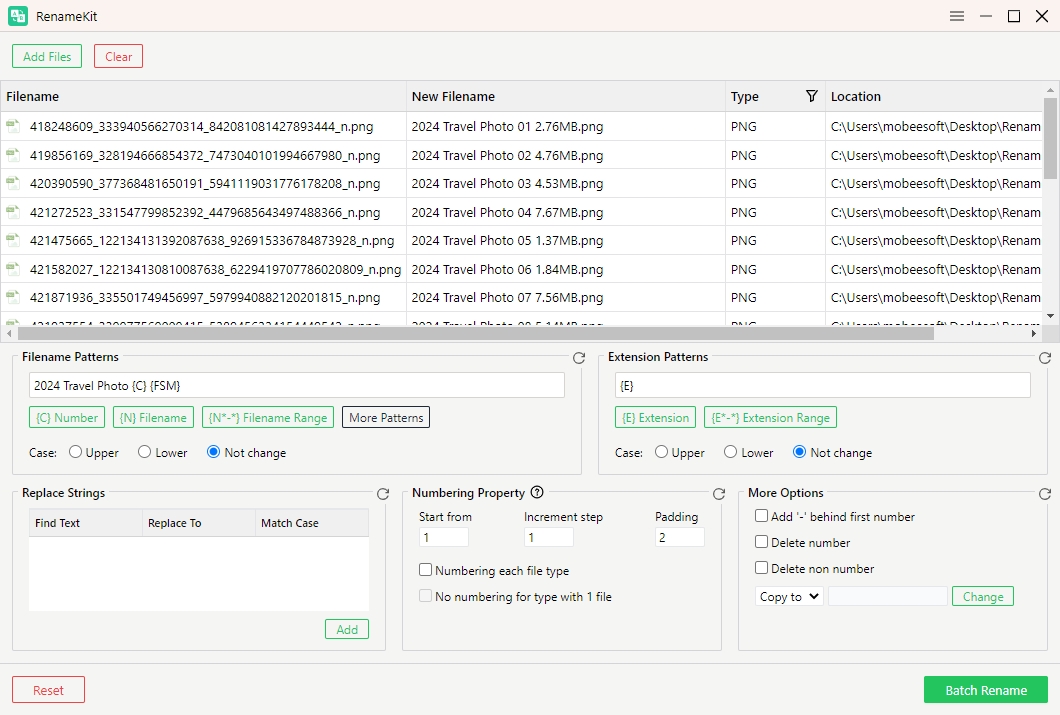
Step 4: After viewing a preview of the new file names, click “Batch Rename” to make the changes. RenameKit will then rename all of the files you have chosen.
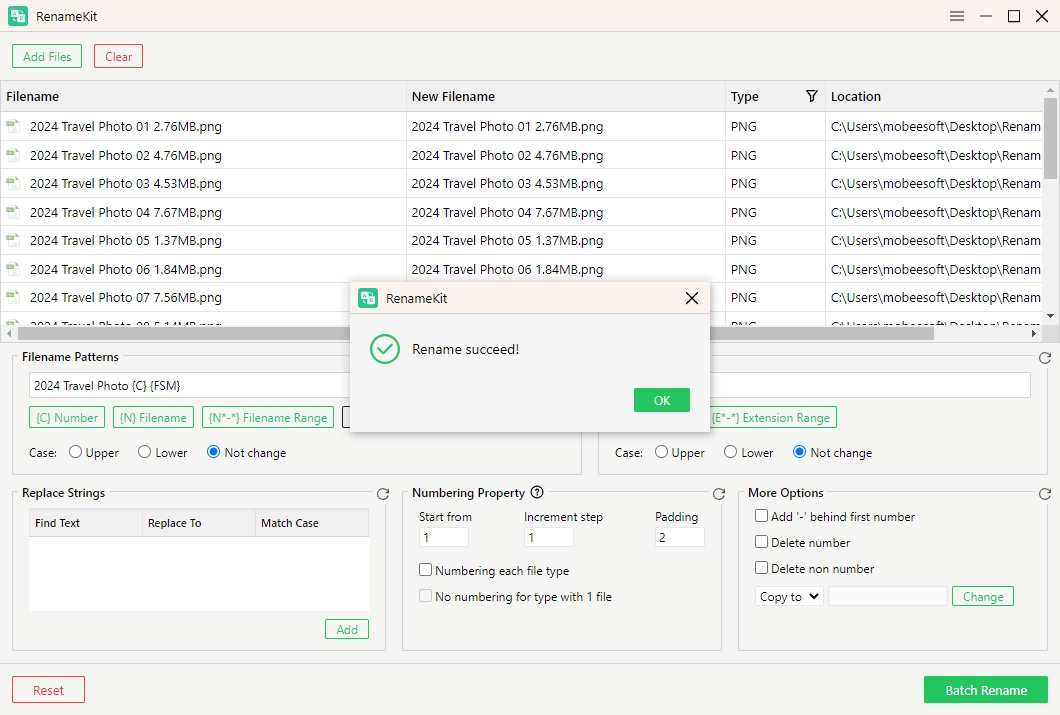
Conclusion
While batch scripts provide a quick and simple way to rename files, they have limitations that may not suit all users, especially those dealing with more complex renaming tasks or large volumes of files. The lack of a user-friendly interface and the potential for errors make batch scripting less ideal for users who need a more reliable and intuitive solution.
This is where RenameKit shines. With its robust set of features, easy-to-use interface, and advanced renaming capabilities, RenameKit is the best choice for anyone who needs to rename files in bulk. The ability to preview changes before applying them and the inclusion of an undo feature further enhance its usability and make it a safer option than batch scripting. Therefore, if you find yourself in need of a renaming tool, RenameKit is highly recommended for its balance of power, ease of use, and safety.