How to Take a Screenshot of an MP4 Video in Windows?
Capturing screenshots from MP4 videos is a common need, whether you’re creating a tutorial, capturing memorable moments, or extracting specific frames for use in presentations, social media, or projects. Windows offers several tools and methods to take screenshots from videos, ranging from basic built-in utilities to advanced third-party software. This article will guide you through the various ways to capture screenshots from an MP4 video in Windows.
1. Take Video Screenshots Using Windows Snipping Tool
The Snipping Tool, available in Windows, is a versatile utility for capturing screenshots and it’s especially handy when you need a quick capture of a specific video frame.
Steps to Take Video Screenshots Using Windows Snipping Tool:
- Use your computer’s media player, such as Windows Media Player, to open your MP4 video.
- Stop the playback at the frame you wish to capture, then press Windows + Shift + S to directly open the Snipping Tool.
- Select between “Rectangular Snip” or “Fullscreen Snip” based on your need.
- Drag to select the area if needed, and the screenshot is saved to your clipboard (You can paste and save it using an image editor like Paint).
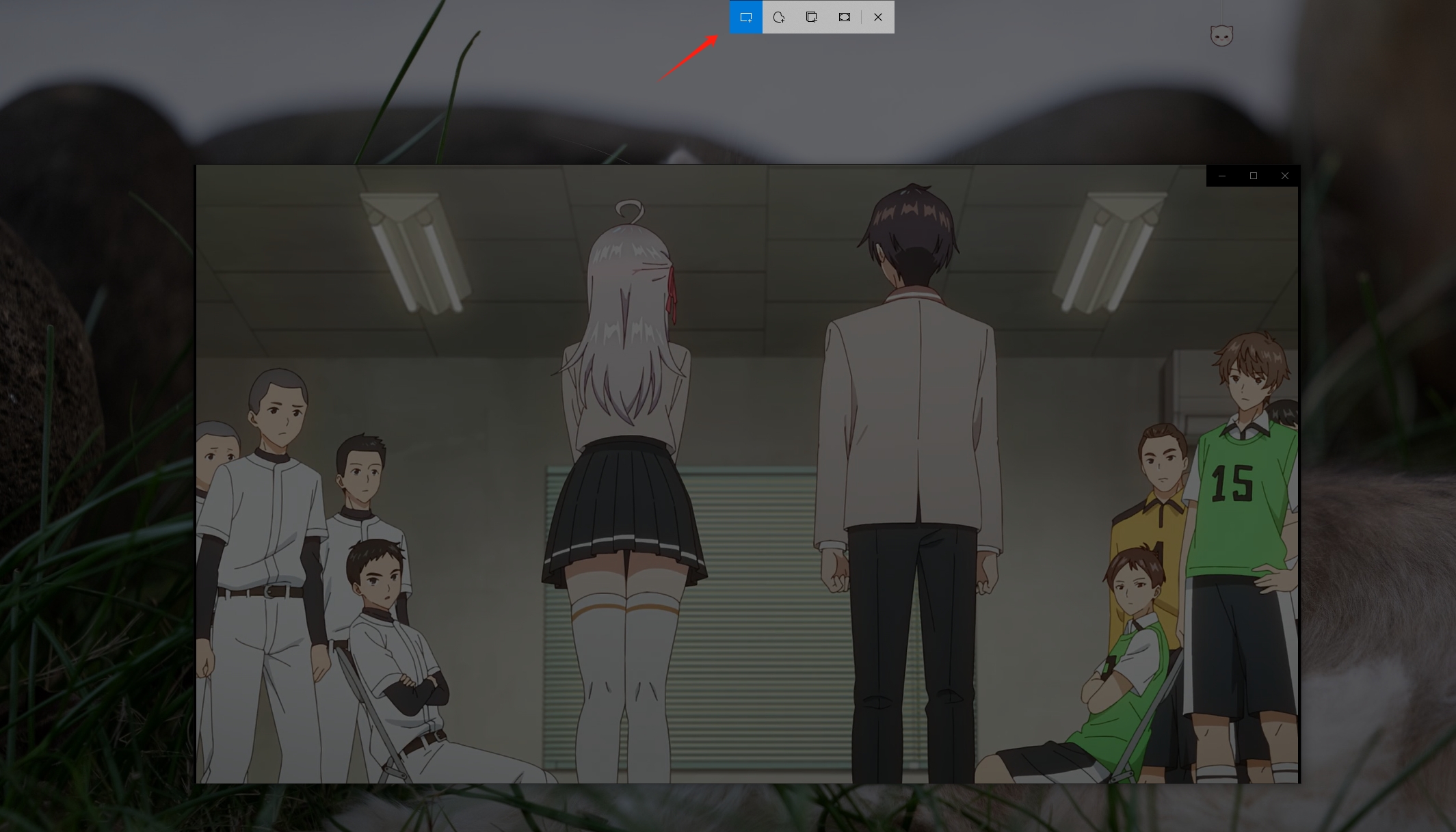
2. Take Video Screenshots Using the Print Screen (PrtScn) Button
The Print Screen button allows you to capture the entire screen or the active window, which you can then crop to get the exact frame from your video.
Steps to Take Video Screenshots Using Print Screen button:
- Play and pause your MP4 video at the desired frame on your Windows.
- Press
PrtScnfor a full-screen capture orAlt + PrtScnfor the active window. - Paste the screenshot in an editor like Paint using
Ctrl + V, crop as needed, and save the image.
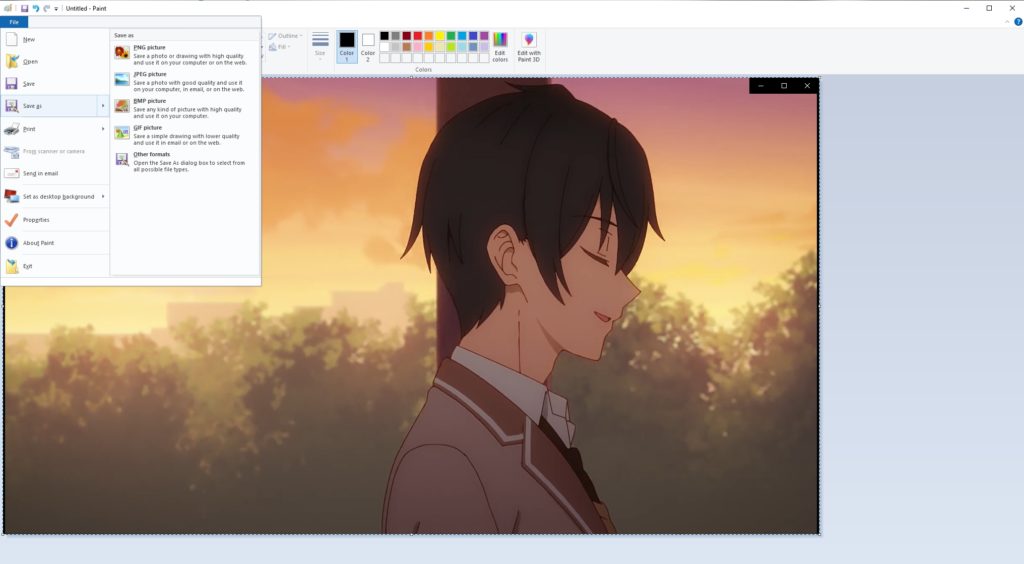
3. Take Video Screenshots Using VLC Media Player
VLC Media Player is one of the most popular and versatile media players available, known for its ability to play almost any video format. Beyond its primary function as a media player, VLC also offers a range of features, including the ability to take high-quality screenshots of video frames.
Steps to Take Video Screenshots Using VLC:
- Open your MP4 file in VLC and pause at the desired frame that you want to capture.
- VLC provides a built-in screenshot feature that allows you to capture the paused video frame easily: go to
Video> choose Take Snapshotor pressShift + S(Windows) > The screenshot will be saved by VLC to your Pictures folder.
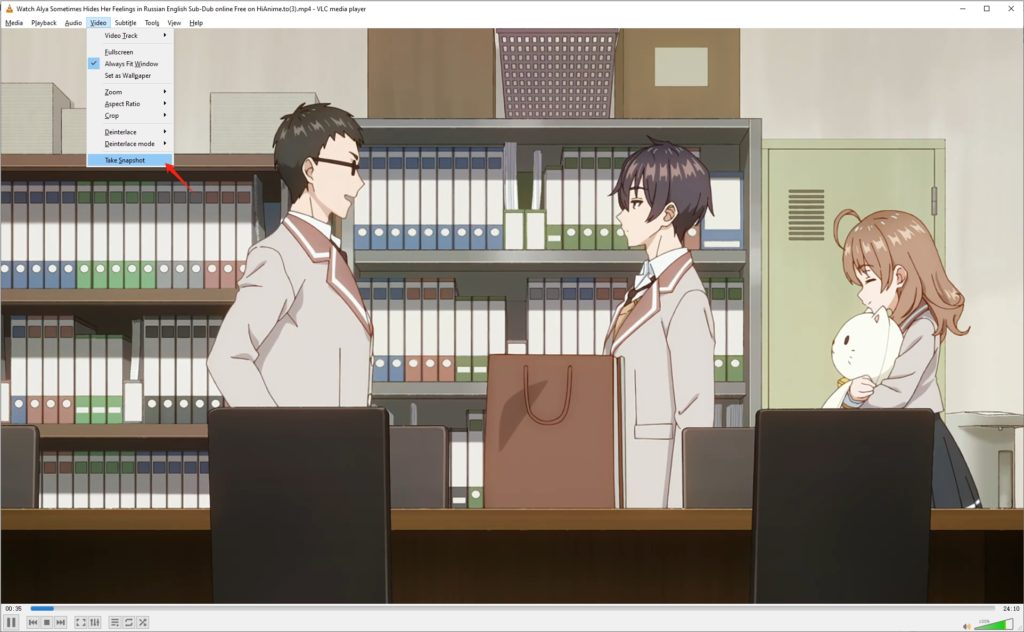
4. Take Video Screenshots Using ShareX
ShareX is a free and open-source screen capture, recording, and file-sharing tool available for Windows. ShareX supports various capture modes, including full-screen, window, region, and scrolling capture, which makes it an excellent tool for taking screenshots from videos.
Steps to Take Video Screenshots Using ShareX:
- Download ShareX and open your MP4 video in any media player.
- Choose the shortcut keys based on your needs, such as Ctrl + Print Screen for capturing full screen.
- Use ShareX’s “Rectangle Region” or “Fullscreen” capture to select and capture the frame.
- ShareX saves the screenshot in a pre-specified directory, where you can further edit or annotate it.

5. Batch Take Video Screenshots Using with Sparkit
For those who require high-quality, precise screenshots, especially from HD or 4K videos, Sparkit is the ideal tool. Unlike basic tools, Sparkit offers advanced features designed to capture screenshots with the highest clarity and accuracy, making it perfect for professional use. It supports importing a wide range of video formats such as MP4, and exporting with popular image format such as PNG and JPG.
Steps using Sparkit to take screenshots from a MP4 video:
Step 1: Download the Sparkit installer file, then install and launch the software on your computer.
Step 2: Import a MP4 video into Sparkit, use “Auto captions” to generate subtitiles for your video, and Sparkit will extract all video frames based on subtitiles.
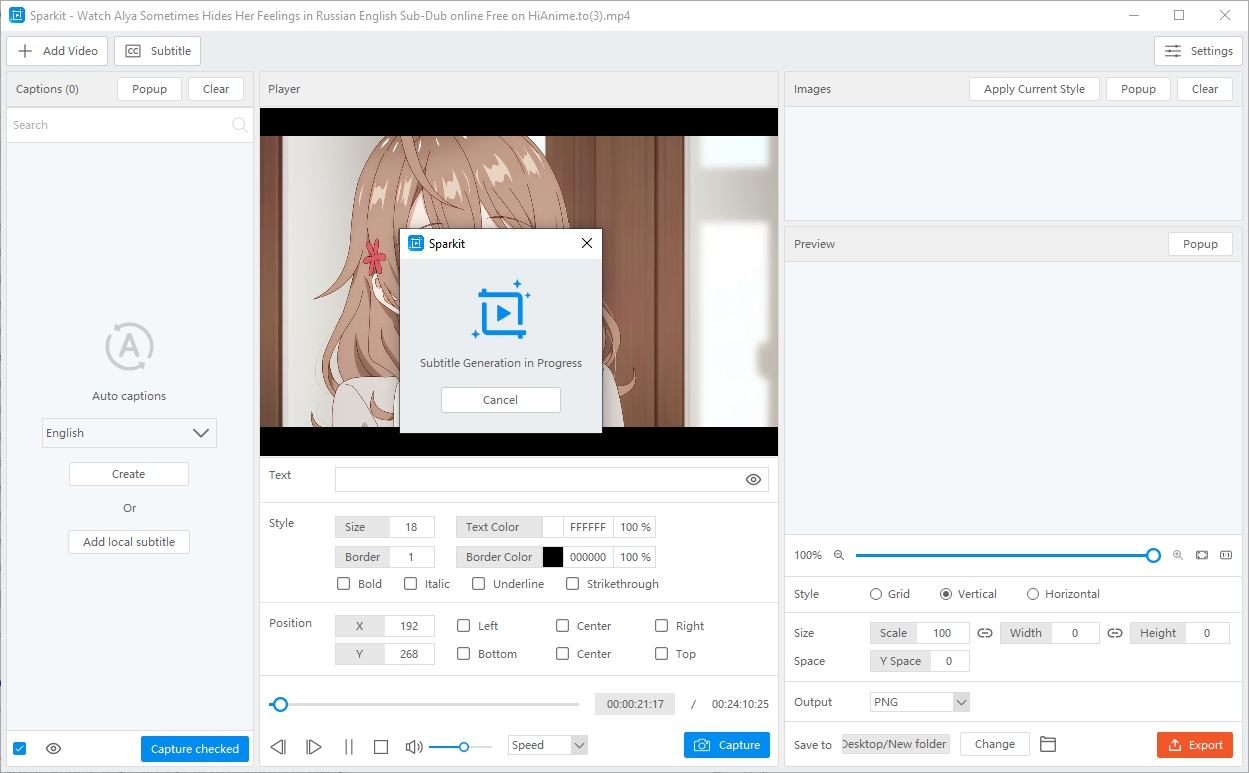
Step 3: Select the video frames that you want to capture and click “Capture chekced“.
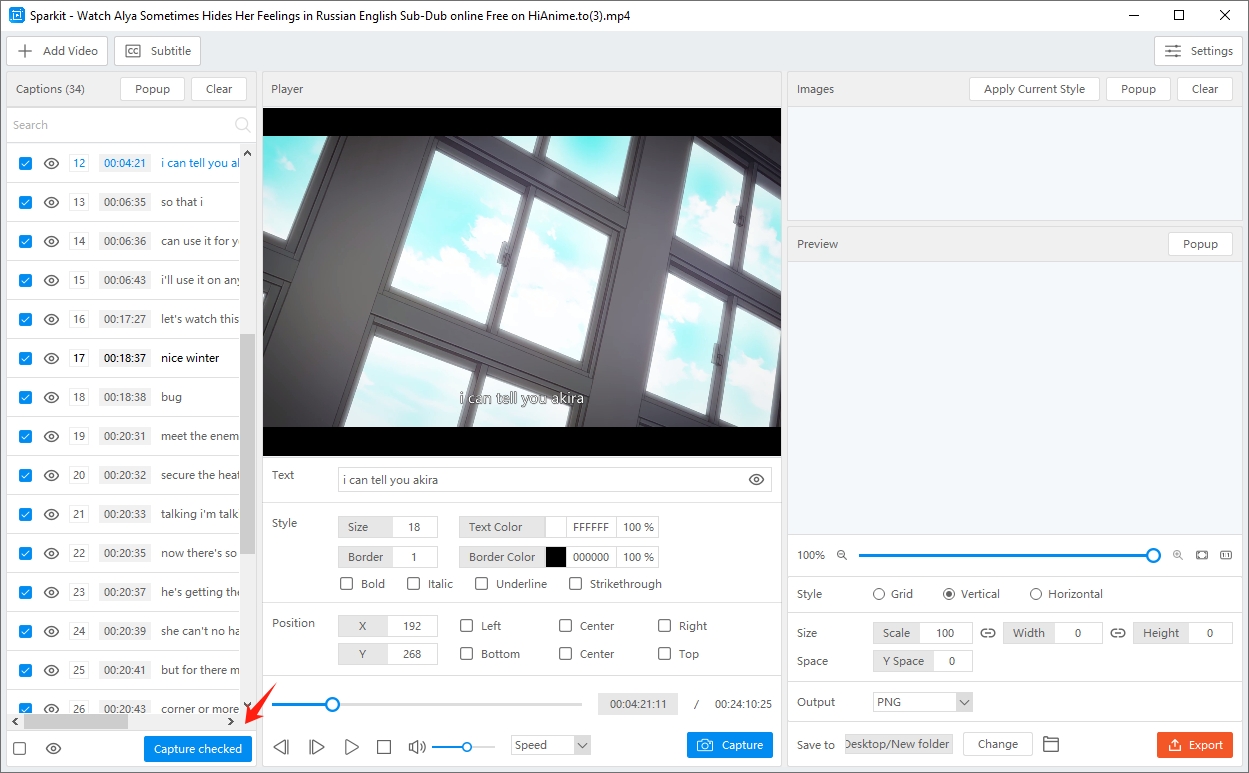
Step 4: Sparkit will take still screenshots from this MP4 video and show captures images within the software “Images” panel.
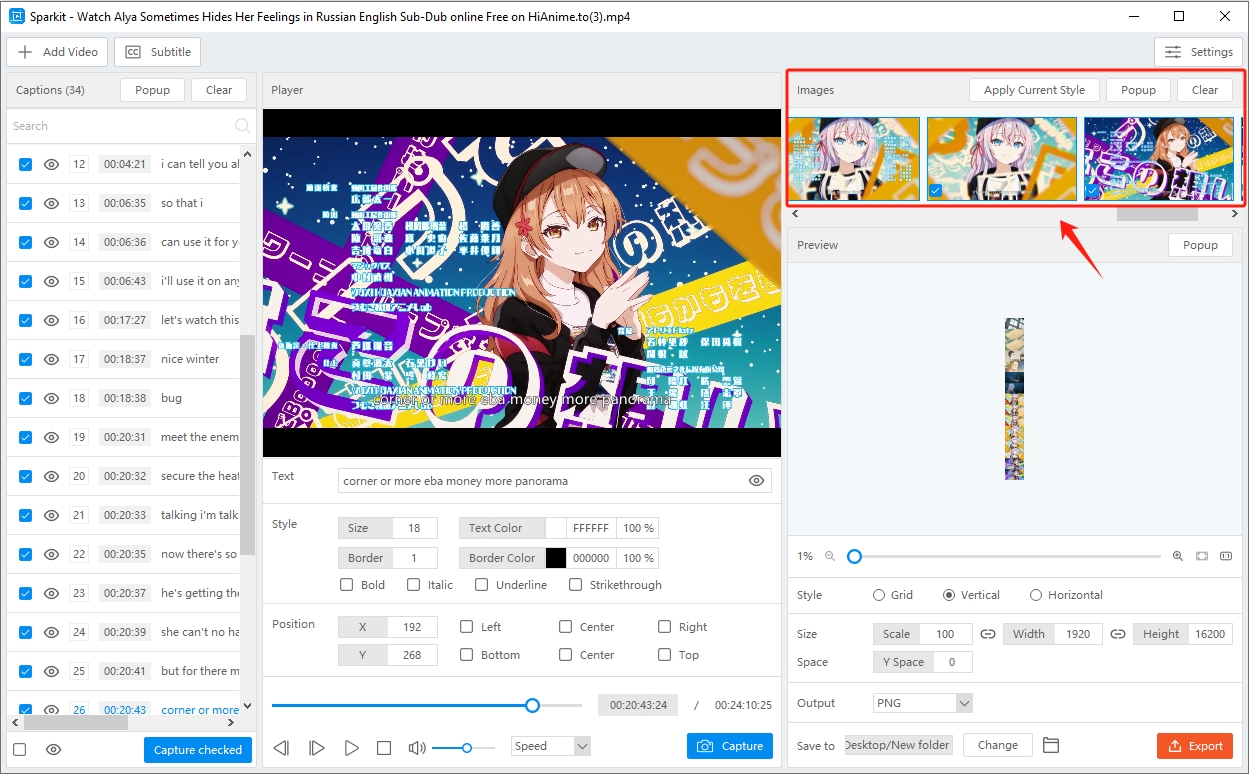
Step 5: Choose the screenshots that you want to save to your computer, and then click the “Export Selected” button.
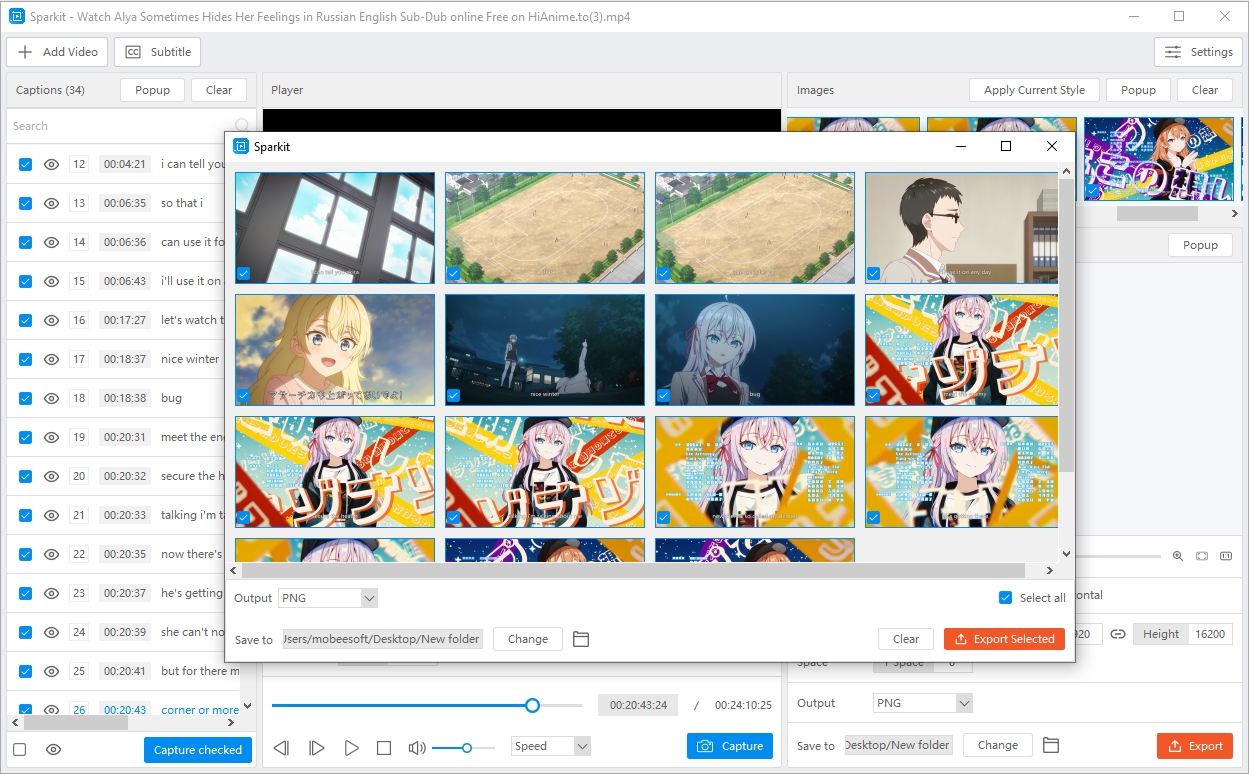
Conclusion
Capturing screenshots from MP4 videos in Windows can be done using several methods, each with its pros and cons. For casual users, tools like the Snipping Tool, Print Screen, or VLC Media Player may suffice. However, for those who need high-quality, precise screenshots (especially from high-definition videos) – Sparkit is the recommended tool.
Sparkit’s advanced features, including frame-by-frame navigation, high-resolution output, and batch capture capabilities, make it an indispensable tool for anyone serious about video screenshots. Whether you’re a content creator, video editor, or just someone who values quality, Sparkit ensures that every screenshot is captured with the utmost precision and clarity. By using Sparkit, you can elevate your video screenshot experience, ensuring that every captured moment is as vivid and sharp as the original video.